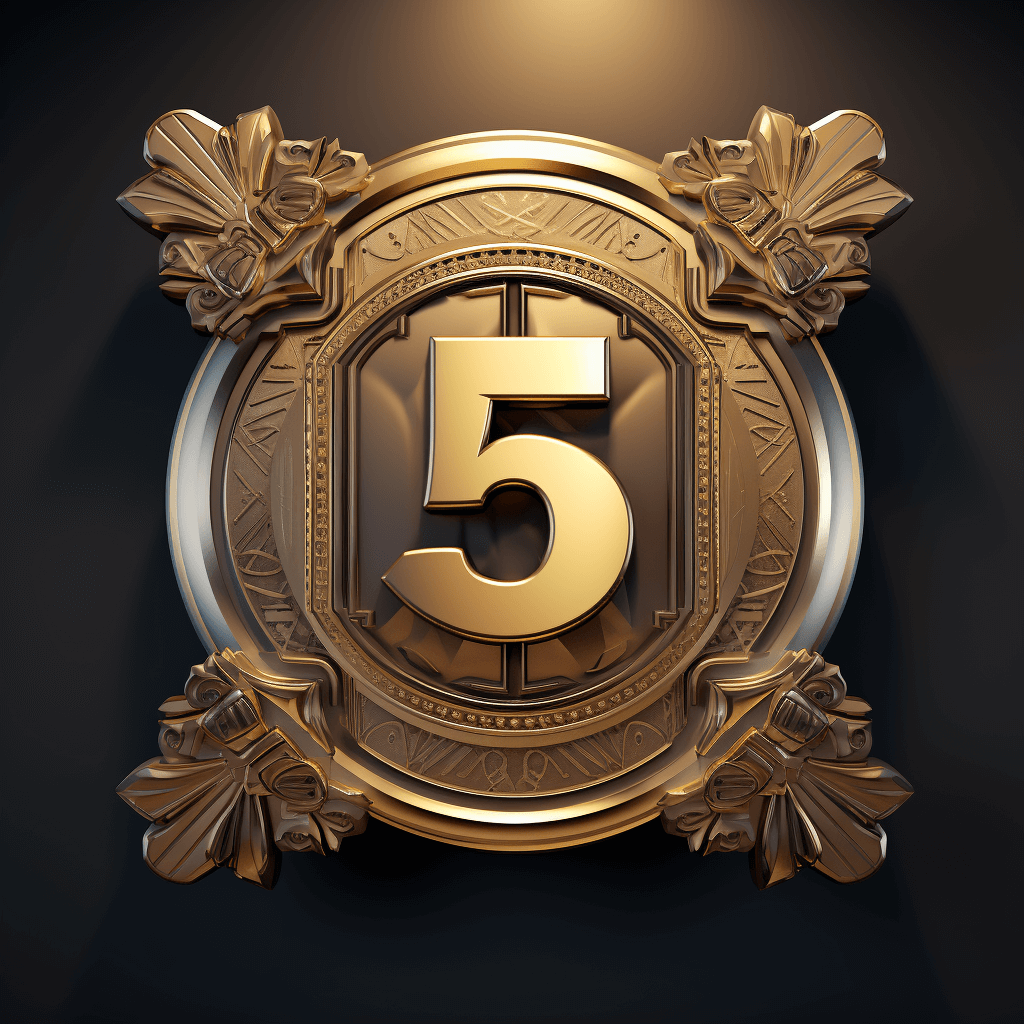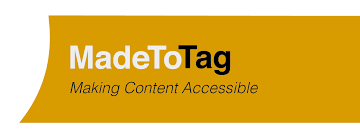Making documents accessible in InDesign can be tricky, but if you approach it correctly from the onset, or use a powerful plug-in like axaio’s MadeToTag, the approach can be greatly simplified. Ensuring that digital documents are accessible is of paramount importance. That’s why we’ve created this ‘Top 5 Accessibility InDesign Tips for Digital Documents’, and here they are listed in no particular order:
Headings
Don’t forget to ensure every heading is tagged correctly on export by using Paragraph Styles and the Export Tagging settings. It is crucial to have all the headings in your document tagged with their correct heading level so that assistive technology can understand the structure of your document and properly relay that structure to users in a way that is easy for them to interpret and navigate.
Title, Author, and Other Metadata
Always ensure that you remember to add a document title, document author, and other important metadata to your document. This will provide more context and information about your document to all users, including users of assistive tech. A best practice tip to remember here would be to not include them in the document’s reading order, because it will be read out loud by the user’s assistive technology and create a bumpy user experience. To bookmark the document, highlight the headings individually and use the ‘+’ button to create a bookmark for each, ensuring that the headings follow the proper nesting structure.
“Although the Title and Language fields are the only required metadata elements, I encourage document remediators (remember, that’s you) to add Author, Subject, and Keyword information to the file as well. This is especially important for public-facing documents that will be posted online. As a side benefit, adding additional metadata will assist with SEO, so Google and other search engines have a more complete picture of what’s in the document” – Chad Chelius, ACI, ADS, Adobe Certified Instructor, excerpt from 10 Steps to Creating an Accessible PDF from InDesign, INDESIGN Magazine
Images
Using Object Export Options, always remember that images you wish to deem ‘informative’ must be given alternative text. ALT text for short, will be key for accessibility and meaningful context for users of assistive tech. Images deemed ‘non-informative’ must be marked as Artifacts. Always remember when it comes to images: Images must be tagged. It indicates to a user’s assistive technology which images contain important information that needs to be relayed to the user… and read aloud. It also indicates which images can be ignored altogether because they are decorative and don’t need to be read aloud.
Tables
When it comes to creating tables, don’t forget that header rows must be assigned. That way a user’s assistive technology can provide the necessary context relative to the data in the table you create. Natively in InDesign, today it is only possible to add column headers. This, however, poses a significant challenge for complex tables.
Do you often work with tables (especially when it comes to complex tables)? If so, investing in a MadeToTag plug-in will be a game-changer. For example: You can assign parent-child relationships for table cells and perform a lot of the accessible display and functionality aspects in just a couple of button clicks. This means saving a ton of time and effort. Especially versus what’s available natively in InDesign, or using other tools and platforms to make these accessible. As an intuitive and powerful plug-in doing most of the heavy lifting, MadeToTag also removes a lot of the need for deeper knowledge and expertise when it comes to creating accessible digital documents. It can do so much more for accessibility from creation than InDesign is capable of natively. With a built-in dashboard, it helps the InDesign user approach accessibility with a ‘checklist’ approach.
Reading Order
Remember to always define the reading order of your document. This is important because it ensures content is presented to users in a logical and meaningful sequence. Particularly those using assistive technology like screen readers. Keep in mind, that the default reading order will always go from left to right, top to bottom. However, PDF reading order can be defined within InDesign by placing content in the Articles panel. This means it is possible to create a non-linear reading order in PDF documents if needed. Very handy when it comes to the creation of more intricate layouts.
These are Accessibility InDesign Tips for Digital Documents using InDesign in a ‘Top 5’ format for the sake of brevity, but truly, it would be a much longer blog article to highlight a Top 10, or a Top 20. What would you include? We’d love to hear from you! What would you put in your Top 5 or Top 10? Please feel free to reach out or leave a comment.
CDP has been an innovator and pioneer in the document space since 1984. With a keen focus on document accessibility, quality assurance and automated approaches, we’ve developed and promoted the golden standard worldwide. If creating accessible documents in Word, InDesign or other platforms, whether for individual documents or in volume / at scale, CDP has the solutions you need. Universal Accessibility is everyone’s responsibility and is best built in from the start rather than added later. CDP can help you achieve Universal Accessibility from creation or post-creation. Let us help! Reach out to us at ua@cdpcom.com and let’s address digital and document accessibility together!